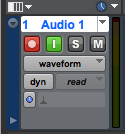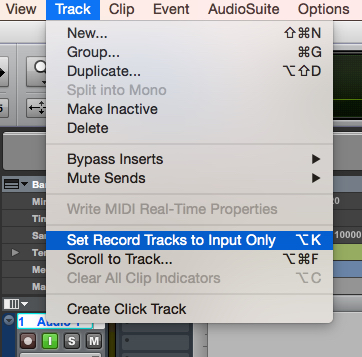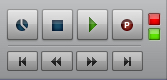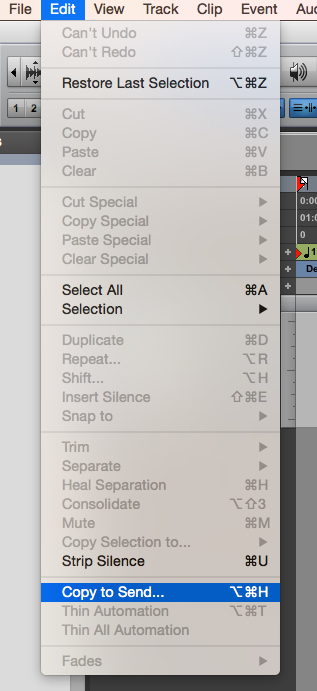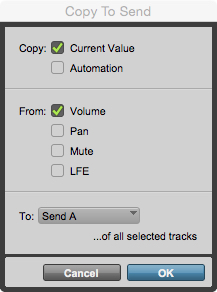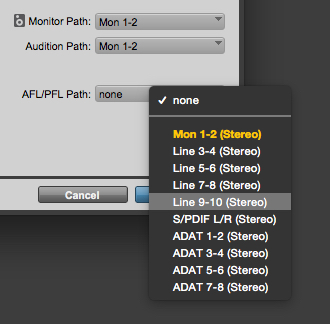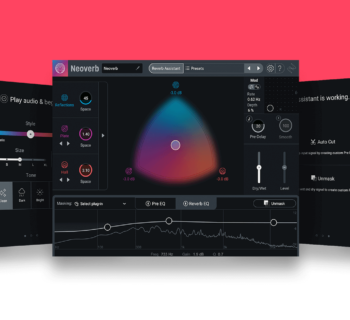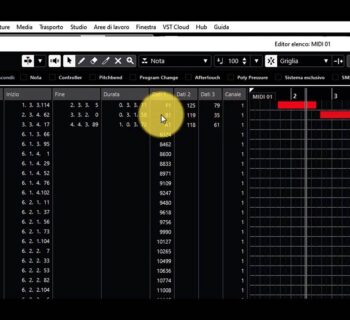Avid ha rilasciato la versione 12.1 di Pro Tools. Molte cose sono cambiate, principalmente a livello burocratico; un nuovo modo di poter utilizzare la DAW e tante novità
Inizio col dire che c’è stato un adeguamento di mercato in linea con molte altre aziende. Sto parlando della possibilità di scegliere se comprare una licenza Pro Tools o sottoscrivere un piano di abbonamento a seconda delle proprie esigenze. Con l’introduzione di Pro Tools 12 Avid ha seguito la linea di software house offrendo piani di acquisto o abbonamento che vanno a coprire tutti i tipi di esigenze.
Nella pratica chi lo desidera può scegliere tra diverse opzioni: effettuare l’upgrade dalla versione precedente del software (a partire dalla versione nove in poi) ad un prezzo di circa di € 200 per il software base e di poco più di € 600 per la versione HD (che ricordo essere in abbinamento esclusivamente con i sistemi Pro Tools HD hardware e non acquistabile solo come DAW software); altra opzione è acquistare una licenza completa al prezzo di circa € 600.
Infine si può sottoscrivere un abbonamento annuale o mensile a un costo rispettivamente di € 27,67 e € 34,51 mensili. In tutti i tre i casi vengono inclusi nel prezzo gli upgrade software per un anno e il supporto tecnico. Per attivare un qualsiasi dei piani occorre avere un Avid Master Account e seguire alcuni semplici passi. Potete guardare direttamente il video esplicativo che ho preparato sulle versioni attuali di Pro Tools e sulla relativa procedura da seguire per installarle e attivarle al link gentilmente concesso dall’azienda italiana leader nei corsi di formazione professionale on-line Teacher In A Box (http://videocorsi.teacher-in-a-box.it/previews/8SqPEkW9-LcpFqQEY)
Le novità
Tanto si è parlato e discusso dell’ultima versione di Pro Tools. Spesso in modo non troppo elegante. Il principale problema è stato causato da Avid stessa che ormai da un anno e mezzo ha promesso, senza per ora mantenere, l’introduzione delle funzioni di collaborazione via Cloud, relegando l’uscita della versione 12 del software a un qualcosa di molto inferiore alle aspettative degli utenti di tutto il mondo.
In effetti, a parere di molti, non è stata un mossa commercialmente ineccepibile la richiesta di un budget per l’upgrade di un software che nella pratica si rivela troppo simile alla sua precedente versione e ha basato la sua pubblicità su nuove funzionalità rimandate per un numero di mesi indefinite e ancora non disponibili. Analizzeremo nel dettaglio le funzionalità Cloud di Pro Tools una volta che verranno finalmente integrate e per il momento, se lo desiderate potete dare un’occhiata al video introduttivo che Avid ha rilasciato diversi mesi fa (https://youtu.be/WPqdNygQB38).
Cloud
Come dicevo, la versione 12 di Pro Tools ha introdotto migliorie sotto il cofano ma non ha integrato le tanto decantate funzionalità di collaborazione via Cloud. Con la release 12.1 Avid ha cominciato a rilasciare aggiornamenti importanti per il suo software di punta. La versione 12.1 di Pro Tools renderà felici tutti i possessori del sistema Pro Tools nella versione non HD. Infatti, con questo aggiornamento, che potete trovare e scaricare gratuitamente dal vostro Master Account sul sito Avid, si ha accesso ad alcune funzionalità eccellenti che sono sempre state appannaggio esclusivo dei sistemi Pro Tools HD.
Infatti, le tre funzioni principali che sono state integrate sono: Input Monitoring sulle tracce audio, l’utilissimo commando Copy To Send e le modalità di Solo non distruttivo AFL e PFL. Voglio ricordarvi che dalla versione 12.1, Pro Tools supporta fino a 128 tracce audio (mono o stereo) con frequenza di campionamento di 44.1 o 48 kHz, numero che scende a 64 se la frequenza di campionamento è di 88.2 o 96 kHz e che si attesta a 32 se il progetto è a 176.4 o 192 kHz. Inoltre è prevista la possibilità di usare fino a 512 tracce Instrument, se vi sembra poco...!
Input monitoring
Nella nuova versione 12.1 di Pro Tools quando creiamo una traccia audio possiamo notare, a lato del pulsante che abilità la registrazione, un secondo pulsante contrassegnato dalla lettera I il quale abilità l’Input Monitoring per la traccia.
Una premessa
in linea generale, quando prepariamo la traccia per la registrazione premendo il pulsante di Rec, Pro Tools permette di monitorare il segnale in ingresso alla traccia quando si è in stato di Stop e lascia invece ascoltare il contenuto audio pre-esistente sulla traccia nel momento in cui andiamo in Play. Grazie a ciò risulta semplice e intuitivo entrare e uscire dalla registrazione facendo in modo che ad esempio un cantante ascolti in cuffia la performance che ha eseguito in precedenza e possa sentire la sua voce in tempo reale mentre sovraincide una parte. È possibile cambiare questa modalità di monitoring durante la registrazione, nota come Auto Input, selezionando dal menu Track la voce Set Record Tracks to Input Only.
In questo modo ogni traccia della sessione abilitata alla registrazione permetterà di ascoltare sia in stato di Stop sia in Playback esclusivamente il segnale in ingresso sul canale e non l’audio eventualmente già presente sulla traccia. Sia nella Toolbar in alto che nella Transport bar, lo stato di Input Only viene visivamente segnalato da una piccola spia verde accanto a quella rossa di registrazione.
Track Input Monitor
Focalizziamo l’attenzione sul pulsante Track Input Monitor: con esso è possibile l’ascolto settoriale della sorgente audio traccia per traccia e non globalmente per tutte le tracce audio presenti nella sessione. Premendo il tasto I ascolteremo esclusivamente il segnale audio presente all’ingresso del canale per ciascuna delle tracce desiderate. Notate quindi come sia possibile abilitare in modo selettivo la funzione di Input Only che abbiamo analizzato in precedenza.
L’ulteriore vantaggio dell’Input Monitoring risiede nel fatto di essere una funzione per monitorare il segnale d’ingresso che può essere attivata a prescindere che la traccia sia abilitata alla registrazione o meno. Usare l’Input Monitoring risulta estremamente funzionale ogni qualvolta si desideri ascoltare la sorgente di una traccia specifica durante il Playback, la registrazione o lo stato di Stop. All’interno delle preferenze del software e al di sotto del pannello Operation fa inoltre la comparsa la nuova voce Disable Input When Disarming Track (in Stop).
Abilitando questa preferenza ogni traccia sulla quale viene disabilitata la registrazione uscirà automaticamente dallo stato di Input, lasciando la traccia stessa libera di riprodurre non il segnale sorgente ma il file registrato su hard disk in precedenza.
Copy to send
Questo comando permette di copiare sulla mandata desiderata determinati valori statici o di automazione presenti sulla traccia. Considerate l’esempio in cui abbiamo una serie completa di strumenti i livelli dei quali rappresentano un mix di partenza per le registrazioni di un cantante. Per ogni traccia la mandata A verrà indirizzata a un’uscita specifica dell’interfaccia audio collegata al sistema. Quest’uscita arriverà a un amplificatore per cuffie per fare ascoltare il mix al cantante. Troviamo la voce Copy To Send sotto il menu Edit.
La finestra di dialogo che appare è molto bene fatta e permette di comprendere al volo ogni combinazione possibile di opzioni. Nella parte superiore decidiamo cosa vogliamo copiare, se il valore corrente o l’eventuale playlist di automazione. Subito sotto scegliamo da dove vogliamo prelevare i valori appena citati: le opzioni possibili sono il volume della traccia, pan, mute e LFE (acronimo di Low Frequency Effects), quelle tracce audio dedicate a suoni con frequenza estremamente bassa e utilizzati nei missaggi surround. A seguire impostiamo su quale mandata copiare quanto deciso nelle altre sezioni; la dicitura in basso ci assicura che quanto andremo a copiare sulla mandata scelga verrà fatto su tutte le tracce selezionate al momento della copia.
Nel nostro esempio copieremo sulla mandata A il valore del volume di ciascuna traccia in modo da far ascoltare in cuffia al cantante una copia esatta del mix che abbiamo preparato. Con il Copy To Send in pochi passi avremo i livelli del mix fatto in Pro Tools direttamente sulla mandata desiderata. Da sempre una funzione utilissima, se ne sentiva davvero la mancanza nella versione non HD di Pro Tools. Con la giusta dose di pratica non potrete più farne a meno in una moltitudine di casistiche differenti per accelerare e rendere più confortevole il vostro lavoro.
Solo In Place
Pro Tools utilizza di default un sistema di ascolto in modalità Solo che viene definite Solo In Place (SIP). Con esso ogni volta che una traccia della sessione viene messa in solo, tutto il resto del mix viene silenziato per concentrare l’attenzione sul canale scelto. Per questo motivo si parla di ascolto in solo distruttivo. Dal menu Options abbiamo adesso a disposizione anche sulla versione non HD di Pro Tools altre due modalità di Solo accanto al Solo In Place, note come AFL (ascolto in solo dopo il fader) e PFL (ascolto prima del fader).
AFL
Nel primo caso il segnale della traccia audio verrà messo in solo tenendo conto del livello del fader e del Pan; nel secondo caso invece potremo monitorare in solo il segnale prima di fader e pan. In entrambe i casi il segnale resta comunque influenzato da eventuale processing di plug-in in insert sulla traccia. AFL e PFL sono entrambe modalità non distruttive; una volta configurate e attivate, premendo il pulsante S su una traccia tutto il mix continuerà a suonare e l’audio del canale selezionato verrà indirizzato a un’uscita dedicata dell’interfaccia audio.
PFL
L’utilizzo principale per cui si sfruttano le modalità AFL e PFL consiste nel poter ascoltare separatamente parti di un mix nella sala regia di uno studio senza andare a modificare gli ascolti. Per configurare Pro Tools in modo da ottenere un percorso di segnale dedicato per le due modalità, bisogna accedere dal menu setup la voce I/O aprendo il pannello dedicato agli Output. La cosa migliore da fare è quella di creare una nuova uscita stereo o utilizzarne una esistente che non si sta sfruttando. Fatta la scelta, è buona norma rinominarla. Passaggi questi che facilitano la vita nel momento in cui dobbiamo scegliere l’uscita desiderata dal menu a comparsa del percorso dedicato ad AFL e PFL che trovate sulla parte destra in basso nella finestra.
Cliccando accanto alla dicitura AFL/PFL Path, obblighiamo Pro Tools a utilizzare il bus desiderato nel momento in cui le tracce verranno messe in Solo. Dopo aver premuto Ok, dal menu Options procediamo a cambiare modalità di solo: ad esempio da SIP e AFL. Quando andremo a mettere in solo una traccia qualsiasi il segnale corrispondente verrà ruotato alle uscite analogiche dell’interfaccia 3-4. Esiste una funzione nascosta che voglio mostrarvi e che vi tornerà sicuramente utile. In modalità AFL e PFL è possibile determinare il voume della traccia cliccando su S tenendo premuto il tasto Command (Mac) o Ctrl (Pc). Comparirà un piccolo controllo di volume dedicato grazie al quale posso modificare il livello di ascolto a piacimento.
Per chiudere non resta che attendere le novità che Avid ha promesso di riservarci in tempi molto stretti con I prossimi aggiornamenti del suo software di punta.